歡迎各位弟子們的光臨,在下將使用我的方式來敎你們簡易的CG處理法,至於進階的處理就請另尋高手吧(被巴)
那麼,我們就廢話不多說,速速開始吧!
注意:敝人在這裡用的繪圖程式是Adobe Photoshop CS3(作法可能會依個人的喜好或程式不同而異,本做法僅供參考及示範)
順便提醒各位,一定要養成隨時存檔的習慣,因為繪圖程式本身會消耗大量記憶體(尤其是特效跟濾鏡部分),以免萬一當機而使你所做的都化整為零!
另外,存暫存檔時建議存成PSD檔,因為既可以保留圖層物件,也能保留工作路徑,且修改方便!!
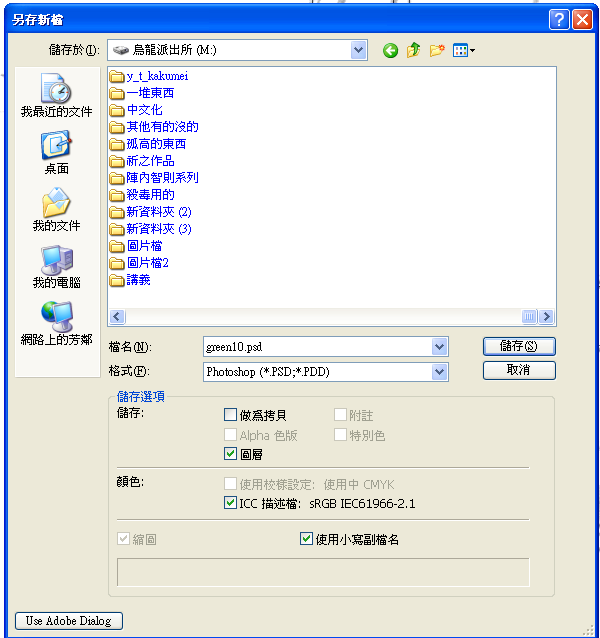
今天我們將由這張圖來當例子:(這是已經完成的樣子)

如果你們已經畫好草稿的話,那麼就從下面這個步驟開始吧!

Step.1 輸入準備
如果你家有掃描機的話(最好是掃描&列印複合的)那就把你的草稿放進去掃吧!
掃出來之後大概是這樣:
到目前為止已準備完畢。接下來,要開始處理囉!
Step.2 描繪線稿
首先,請開啟一個新圖層,並且命名為「線稿」:
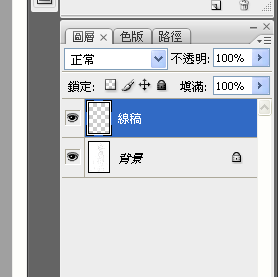
接下來請選擇左方工具列中的「鋼筆工具」,並調整上方屬性列設定如下:(自動增加/刪除的選項建議取消掉,這樣才不會誤點到其他的節點而刪除掉)
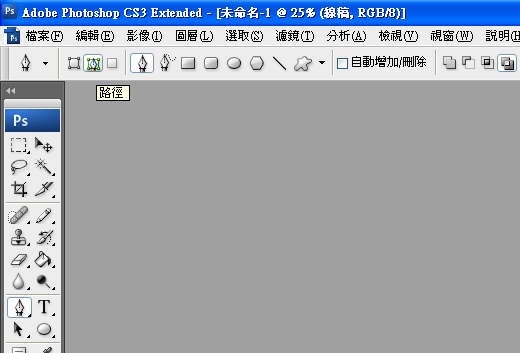
接下來就沿著鉛筆線開始拉吧!
有一點要注意的是,打稿時鉛筆線別打太複雜,以免拉線時不知所措!!(敝人就是因為這樣而差點脫窗wwwwww)
遇到像下圖有線條交叉的情形時,就必須慢慢來弄了。
在交叉點上用右鍵點選後選擇「增加錨點」,加到像下圖這樣之後,用「直接選取工具」把那一小段線選起來然後按Delete刪掉!(或按住Ctrl不放來圈選)
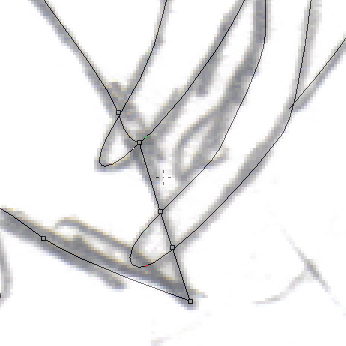
下面這張圖是工作到一半時的情形,大致上型體都出來了:
下面這張是所有路徑繪製完成的圖,如此一來已經完成25%囉!!
要準備開始上墨線了,首先請選擇「鉛筆工具」(在筆刷裡面),然後將屬性列設定成下圖所示:
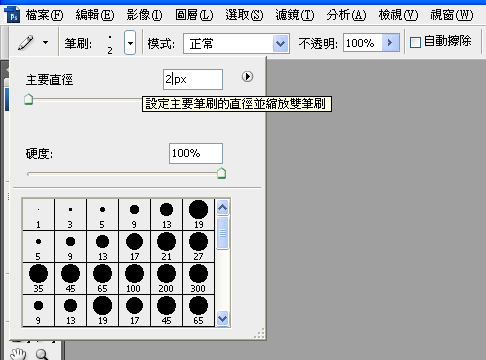
然後把圖層工具列上的標籤切換到「路徑」,對著工作路徑點兩下以保存路徑:
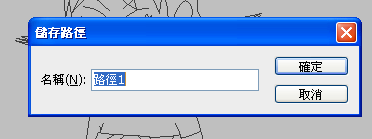
接下來,先確定你在圖層那裡的「線稿」圖層已經選起來,然後對著你剛存起來的路徑右鍵點選它之後選「筆畫路徑...」:
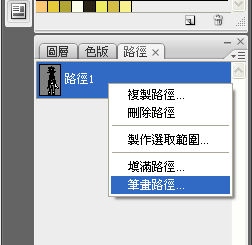
筆畫路徑時產生的結果會依你該工具的設定來決定,這就是我為何要叫你先設定鉛筆工具的屬性的原因:
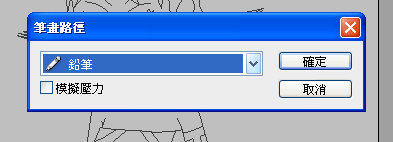
恭喜您!你已經完成此CG的整體線稿囉!
接下來要開始上色囉!
Step.3 上色
首先先建立新圖層,並命名為「上色圖層1」:
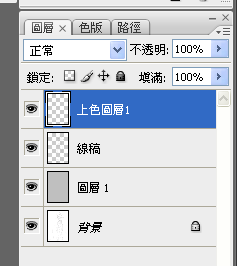
接著選擇「填色工具」(在漸層工具裡面),然後更改上方屬性列如下圖所示:
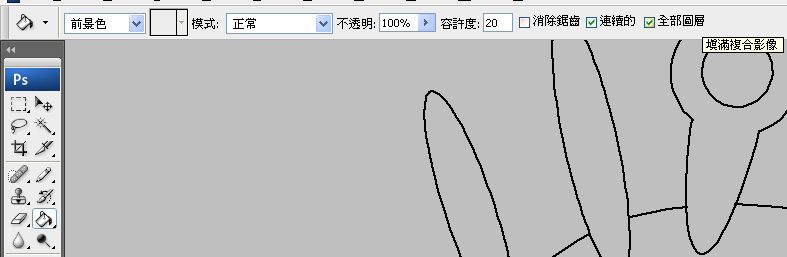
在左方的色票裡選擇顏色後灌上去吧,在灌之前要先確定圖層是對的,而且沒有灌錯地點唷(心)
下圖是使用填色工具時的工作情形:
上完簡單的色塊後結果如下:(到目前為止已經完成50%囉!!)
這張圖是關閉「線稿」圖層並放大顯示時的樣子:(很恐怖吧wwww)
Step.4 進階上色處理
接下來要做亮暗面處理了,請先建立新圖層並命名為「上色圖層2」:
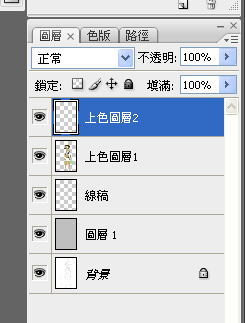
工具請選擇「魔術棒」(CS3的在「快速選取工具」裡面),然後更改上方屬性列如下圖所示:
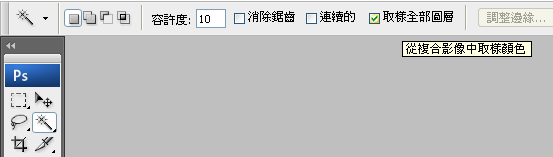
這張圖是使用魔術棒時的工作情形:
如果不小心選到不該選的範圍時就把上方屬性列更改為下圖所示:

然後按住Alt去點選不要的區域把它取消掉:

點完之後如下圖所示:

接下來要開始處理了,請選擇「筆刷工具」:
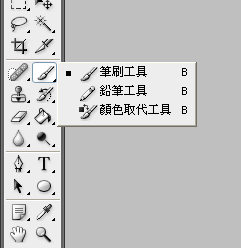
然後更改上方屬性列如下圖所示:
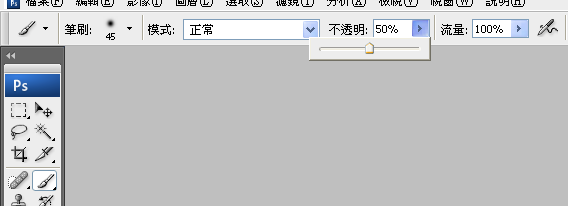
黑色的部份就用白色+純黑色來處理,至於其他顏色則用較亮或較暗的顏色來相互搭配處理吧。這是使用筆刷工具時的工作情形:
最後,你終於把一整個人物給處理完畢囉!!おめでとうございます!(※:恭喜您了!)
這是關閉線稿圖層和上色圖層1的樣子,更加恐怖吧www
最後,再把剩下的一點點雜七雜八的一口氣完工吧!
恭喜您終於完成了!你可以保存下來,或是上傳到你的個人網站或利用圖片上傳空間「imageshack.us」和網友分享吧!
敝人已經沒有東西可以教您了,請點選下方按鈕下山吧(核爆+掉%)